Cold emails are the new generation of cold calling. Unlike cold calls, however, sending a cold email to a potential client isn’t nearly as intrusive. This guide will cover the best cold email approach and offer our tips for cold emailing.
Are Cold Emails Legal?
Before jumping into how to write a cold email, let’s address the elephant in the room. Are cold emails legal? With email providers and governments cracking down on spam, it’s no wonder you might be wondering the legality of sending a cold email to a prospective client is. The good news is that they are legal so long as they don’t become spam.
The difference between cold email vs. spam is mostly in how the emails are formatted and sent. Cold emails are appropriately formatted, address the recipient personally, and are sent on a set basis. Cold emails also have an option to unsubscribe from receiving future emails. As long as you show some respect to the recipient and know how to craft a cold email, you shouldn’t have any problems.
Don’t worry if someone ignores your cold emails. There will be people who always see any kind of unsolicited communication as spam. Try not to take it personally if people don’t respond or instantly unsubscribe from emails from you. Giving people the option to do just that is one way that sets you apart from spamming. When was the last time you had the choice to opt-out of getting spam?
How to Send Cold Emails With Google Apps
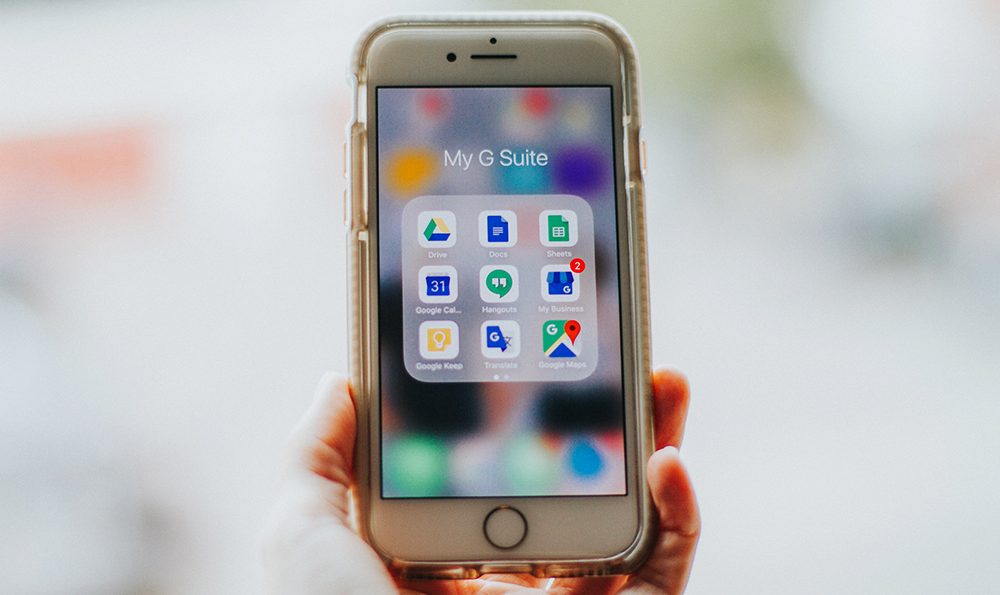 There are several options available when it comes to how to cold email. MailChimp for cold emails is one of the most popular strategies, but that doesn’t necessarily make it the best cold email strategy.
There are several options available when it comes to how to cold email. MailChimp for cold emails is one of the most popular strategies, but that doesn’t necessarily make it the best cold email strategy.
It all starts with creating a Google Mail/Google Sheets spreadsheet.
Create a copy of this Mail Merge spreadsheet to your Google Account – give the spreadsheet a name you’ll recognize like “Sending Sheet.”
Create a draft copy of the email in a text editor such as Microsoft Word.
- Using a word processor shows you the layout of the email. Learn some tips on how to write a cold email to craft the perfect message. Make any adjustments to the email you want and then save the document. Open the document through your browser to see the changes.
- Now it’s time to prepare the automation. You’ll need some words are in brackets and look like {{this}}. These brackets tell your email client to replace the text with customized information from the spreadsheet.
All you have to do is make the text in the brackets the same as the appropriate column in the spreadsheet, and your computer does the rest of the work. Don’t worry; you won’t need to input hundreds of names yourself. This is the beauty of automating the cold email process.
- Keep this copy of your final draft open as we’ll need to come back to it later
- Open your Gmail account. Make sure that you log in with the same account you use for your business. Switch to your business account if you aren’t already logged into it.
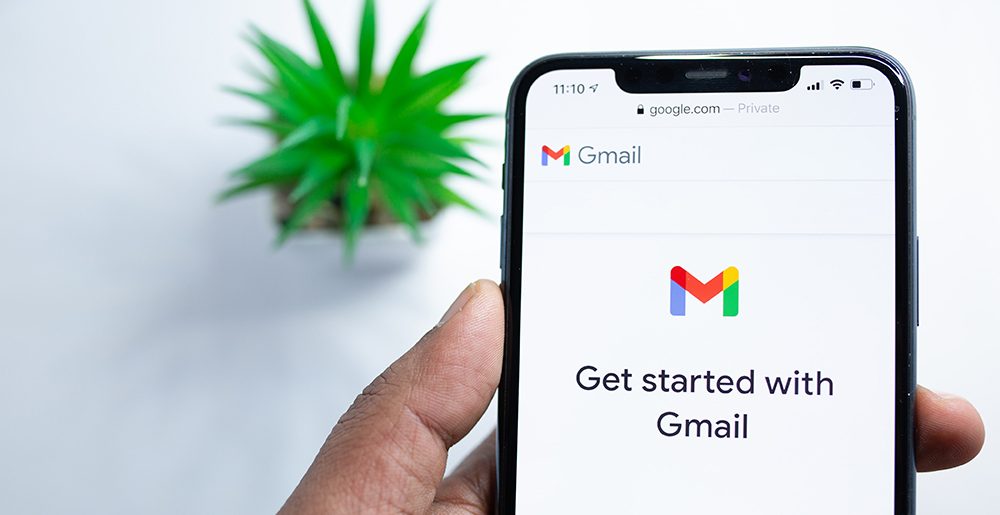 Create an email draft using your company’s Gmail account.
Create an email draft using your company’s Gmail account.
- Click the “Compose” button to open up a new window on the bottom right for your draft email
- Write a good subject line that fits the purpose of the email. Creating the perfect cold email subject line is an art you can – and should – master.
- Return to the draft email you have open in your browser—Press Control+A to select all the text in the email and then Control+C to copy it all. Return to the draft in Gmail and paste the written email into the text box. The draft should look similar to the one you created in your word processor. If it doesn’t, you might have to adjust the draft a bit to get it just right.
- When everything looks as good as it should, highlight and copy the subject line for the email. We’re going to need this later. Make sure the draft is saved to your Drafts folder and close the email. We’re finished with it for now.
Return to the Sending Sheet in Google Sheets
- It’s time for the fun bit now where you add email addresses. Start by putting your personal email into the sheet and use a generic source to test the Merge and make sure it works. There should be a “Mail Merge” option on the top menu. Find the option and click it, then click Send. Paste in the subject line from your draft email in the dialog box and confirm. You might need to accept some permission checks for this first run, but they shouldn’t pop up in the future.
- Check the Email Sent column in the spreadsheet. The column should have updated with a timestamp if the message was sent smoothly. Sometimes the first test can fail, and Google will ask your permission to run the script. If that happens, accept the permission request and try again. Once again, the timestamp should update to tell you when the message went through.
Congratulations on learning how to cold email!
Cold Email with Confidence
Now you know more about how to write a cold email, you can make them your own. Cold emails get a lot more success when you personalize them to the recipient and use your own branding. This personalization factor is another crucial difference between cold emails and spam. People are more likely to read emails addressed to them specifically over something generic. Take some time to learn more about your prospects and tailor the emails to them, and you’ll see much better results from your cold emailing efforts.

